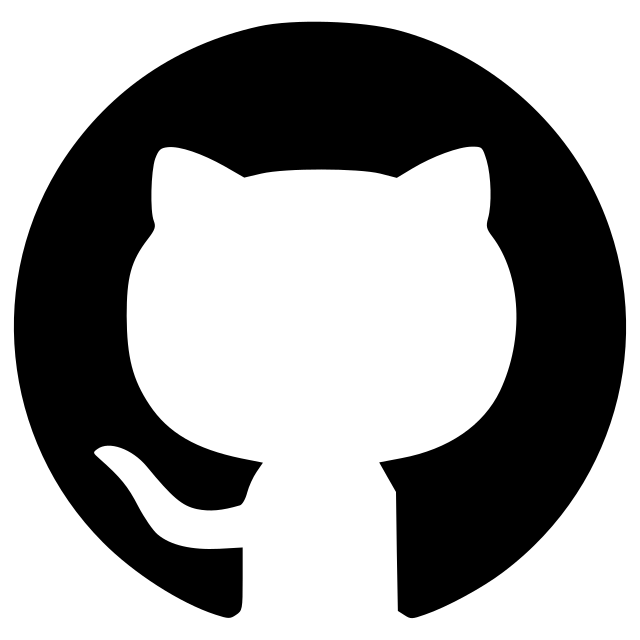Spatial Correlation Plotter
A plugin to compute and display spatial correlation histograms in Napari

A plugin to dynamically interact with the spatial correlation heatmap obtained by comparing two continuous fields of biophysical properties in 3D tissues.
If you use this plugin for your research, please cite us.
napari-spatial-correlation-plotter is a napari plugin that is part of the Tapenade project. Tapenade is a tool for the analysis of dense 3D tissues acquired with deep imaging microscopy. It is designed to be user-friendly and to provide a comprehensive analysis of the data.
Overview
While working with large and dense 3D and 3D+time gastruloid datasets, we found that being able to visualise and interact with the data dynamically greatly helped processing it. During the pre-processing stage, dynamical exploration and interaction led to faster tuning of the parameters by allowing direct visual feedback, and gave key biophysical insight during the analysis stage.
This plugins allows the user to analyse the spatial correlations of two 3D fields loaded in Napari (e.g two fluorescent markers). The user can dynamically vary the analysis length scale, which corresponds to the standard deviation of the Gaussian kernel used for smoothing the 3D fields. If a layer of segmented nuclei instances is additionally specified, the histogram is constructed by binning values at the nuclei level (each point corresponds to an individual nucleus). Otherwise, individual voxel values are used. The user can dynamically interact with the correlation heatmap by manually selecting a region in the plot. The corresponding cells (or voxels) that contributed to the region's statistics will be displayed in 3D on an independant Napari layer for the user to interact with and gain biological insight.

Installation
The plugin obviously requires napari to run. If you don't have it yet, follow the instructions here.
The simplest way to install napari-spatial-correlation-plotter is via the napari plugin manager. Open Napari, go to Plugins > Install/Uninstall Packages... and search for napari-spatial-correlation-plotter. Click on the install button and you are ready to go!
You can also install napari-spatial-correlation-plotter via pip:
pip install napari-spatial-correlation-plotter
To install latest development version :
pip install git+https://github.com/jules-vanaret/napari-spatial-correlation-plotter.git
Usage

Steps:
- First, load your images (and optionally mask and labels) in Napari. You can drag and drop them from your file explorer to the Napari viewer, or open them using the
File > Open files...menu. - Click on the
Plugins > Spatial Correlation Plottermenu to open the plugin. - Select the first layer you want to study from the combo box
Quantity X. - Select the second layer you want to study from the combo box
Quantity Y. In this example, labels have loaded in step 1. Labels layers can be chosen asQuantity XorQuantity Yso that the quantity to study is the object instance density (in this example, the labels come from nuclei segmentation, so this leads to studying the nuclei density, or equivalently the cell density) or instance volume fraction. - Optionally, a mask layer (with boolean values, 0 for outside, 1 for inside) can be selected to restrict the analysis to a specific region of the image.
- Optionally, a labels layer can be selected so that the histogram is constructed by binning values obtained by averaging the two fields in the segegmented instances (in this case, the quantitites will be averaged inside nuclei).
- Use the
Blur sigmaslider to vary the length scale of the analysis. This corresponds to the standard deviation of the Gaussian kernel used for masked gaussian smoothing the 3D fields. If set to 0, no smoothing is applied, which can be useful to study the raw data or if the quantities are already coming from smoothed data. - Click on the
Compute correlation heatmapbutton to compute and plot the correlation heatmap. - If the image does not properly fit in the window (e.g if the borders are cut), you can use the
Configure subplots > Tight layoutbutton to adjust the plot size. - You can adjust the histogram binning by changing the
Heatmap binssliders. If the histogram range is too large (e.g due to outliers), you can adjust thePercentilessliders to focus on the most relevant part of the histogram. You can also check options to (i)Show individual cellsto display the individual points that compose the histogram as an additional scatter, (ii)Show linear fitto display the linear fit of the histogram, (iii)Display quadrantsto display vertical and horizontal lines that divide the histogram in 4 quadrants. The lines are placed at the median of the histogram values in X and Y. For instance, once checked, these options lead to the following plot:

- You can click on the
Save the figurebutton to save the current plot (many formats are available, including .png, .svg, .jpeg). - You can interact with the plot by manually drawing a region of interest directly on the plot to automatically select and display the corresponding cells in 3D on an independant Napari Labels layer
clustered labels. By using a left click, you can draw an arbitrary shape. By using a right click, you can draw a rectangle. IfShiftis pressed while drawing, several groups of cells can appear on theclustered labelslayer, each with a different color. - To trigger the grid view like in the example image, you can click on the
Toggle grid modebutton. This will display all layers in a grid view. By right clicking the button, you can parametrize the grid view (e.g number of columns, number of rows, etc). - You can switch between 2D and 3D view at all time by clicking on the
Toggle 2D/3D viewbutton (it resembles a square when in 2D mode, or a cube when in 3D mode).
Acknowledgements
The "napari-clusters-plotter" plugin [1] heavily inspired this plugin, most notably the SelectFromCollection, MplCanvas and FigureToolbar classes. The PlotterWidget class has been modified for the specific use case of this plugin, but the core functionalites have been adapted directly.
napari-clusters-plotter source code is available here.
[1] Zigutyte, L., Savill, R., Müller, J., Zoccoler, M., Wagner, T., & Haase, R. (2023). napari-clusters-plotter. Zenodo. https://doi.org/10.5281/zenodo.5884657
Contributing
Contributions are very welcome. Tests can be run with tox, please ensure the coverage at least stays the same before you submit a pull request.
License
Distributed under the terms of the MIT license, "napari-spatial-correlation-plotter" is free and open source software
Issues
If you encounter any problems, please file an issue along with a detailed description.
This napari plugin was generated with Cookiecutter using @napari's cookiecutter-napari-plugin template.
Version:
- 0.0.3
Last updated:
- 2024-09-26
First released:
- 2024-08-13
License:
- MIT
Operating system:
- Information not submitted
Requirements:
- numpy
- magicgui
- matplotlib
- scikit-image
- qtpy
- pyclesperanto-prototype
- tapenade
- tox; extra == "testing"
- pytest; extra == "testing"
- pytest-cov; extra == "testing"
- pytest-qt; extra == "testing"
- napari; extra == "testing"
- pyqt5; extra == "testing"