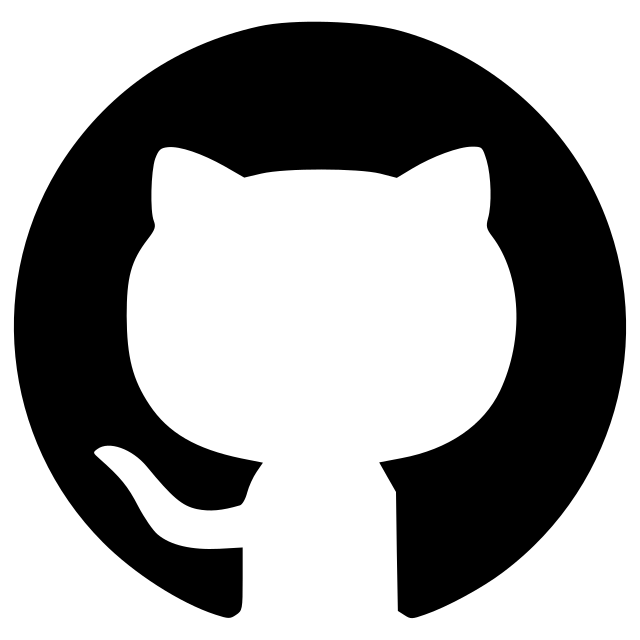napari clusters plotter
A plugin to use with napari for clustering objects according to their properties
A napari-plugin for clustering objects according to their properties.
Documentation
The documentation for the napari-clusters-plotter is available under the above link.
License
Distributed under the terms of the BSD-3 license, "napari-clusters-plotter" is free and open source software
Acknowledgements
This project was supported by the Deutsche Forschungsgemeinschaft under Germany’s Excellence Strategy – EXC2068 - Cluster of Excellence "Physics of Life" of TU Dresden. This project has been made possible in part by grant number 2021-240341 (Napari plugin accelerator grant) from the Chan Zuckerberg Initiative DAF, an advised fund of the Silicon Valley Community Foundation.
Issues
If you encounter any problems, please file an issue along with a detailed description.
Version:
- 0.10.0
Last updated:
- 2025-07-16
First released:
- 2021-11-15
License:
- Copyright (c) 2022, DFG Cluste...
Supported data:
- Information not submitted
Plugin type:
Open extension:
Save extension:
Operating system:
- Information not submitted
Requirements:
- numpy
- magicgui
- qtpy
- napari
- npe2
- scikit-learn
- pandas
- umap-learn
- scikit-image
- scipy
- biaplotter>=0.3.1
- imagecodecs
- tox; extra == "testing"
- pytest; extra == "testing"
- pytest-cov; extra == "testing"
- pytest-qt; extra == "testing"
- napari; extra == "testing"
- pyqt5; extra == "testing"